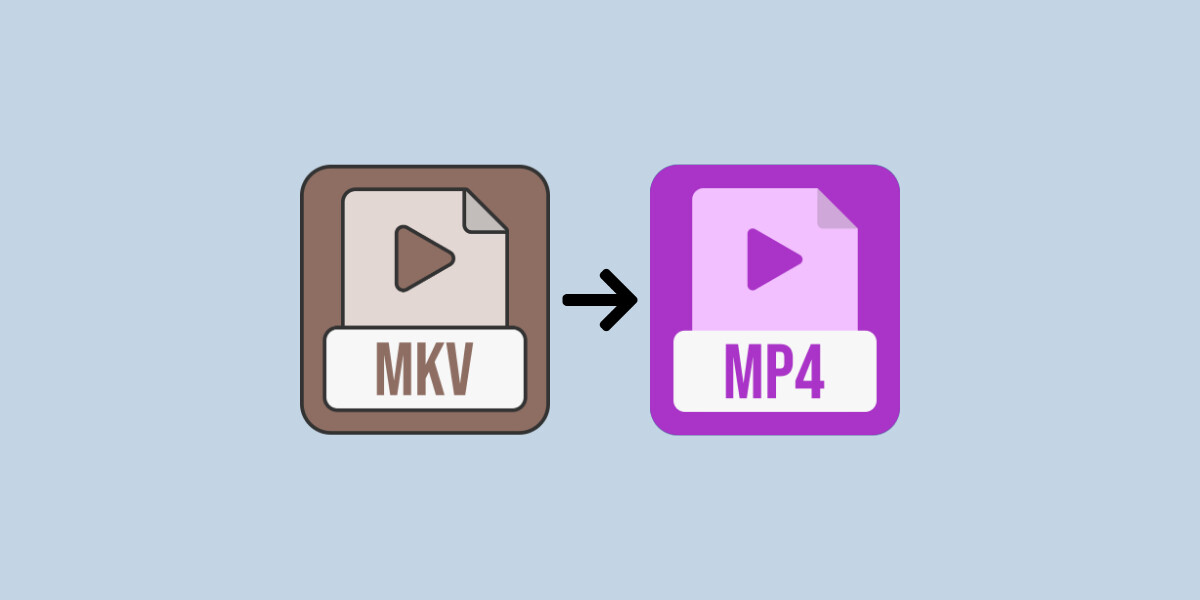
How to Convert MKV to MP4
Having trouble opening an MKV file and want to convert it into a more user friendly MP4 format? Well you’re in luck – in this article we’ll show you how to do just that using an MKV to MP4 converter, we’ll also discuss what the difference is between an MKV and MP4 file and why you may want to convert on to the other.
What are MKV and MP4 files?
MKV file types are a free, open source video container format that allows for unlimited video, audio, pictures and subtitles tracks to be included within the file. It is similar to formats you may be more familiar with such as AVI or MP4, however it is completely open regarding it’s specifications.
MP4s arrived in 2001 offering greater compatibility and additional features that can be stored within the file itself.
When looking to convert MKV to MP4, you’ve got lots of options. There are online converters as well software you can download to make the conversion. Both methods have free versions and are relatively easy. For this article, we will cover how to convert MKV to MP4 files using the VLC Media Player – which can play and convert almost any video file type.
If you’d rather convert your videos online then try using one of these great options: cloudconvert, Zamzar, online-convert, Convertio and Free Convert.
How to Convert MKV to MP4 with VLC Media Player
First, go ahead and install the VLC Media Player and open it up. Our screenshots are taken on Mac, so your screens may look a little different if you’re on Windows – the procedure will still be the same.
When VLC Media Player opens you should see a screen like the one below.
Next, go to ‘open media’ or drop the MKV file you want to convert right into the widow.
Once your file is loaded into the VLC Media Player, go to the File menu at the top of the screen. Select ‘Convert/Stream’ from the menu.
Next, click on your file in the player and drag it into the ‘Convert & Stream’ window. Choose the profile you’d like to use or choose custom options. In this case, we will be using the option for Video – H.264 + MP3 (MP4).
Once you’ve made your selections, click ‘Save as File’. Then you will be given the option to choose where you want to save the new file. Choose the location, then select ‘Save’.
If you are on Mac, you will notice that the file extension is m4v. This is just Apple’s version of an MP4 file. Go to where the file was saved and you should see your converted MP4 file!

