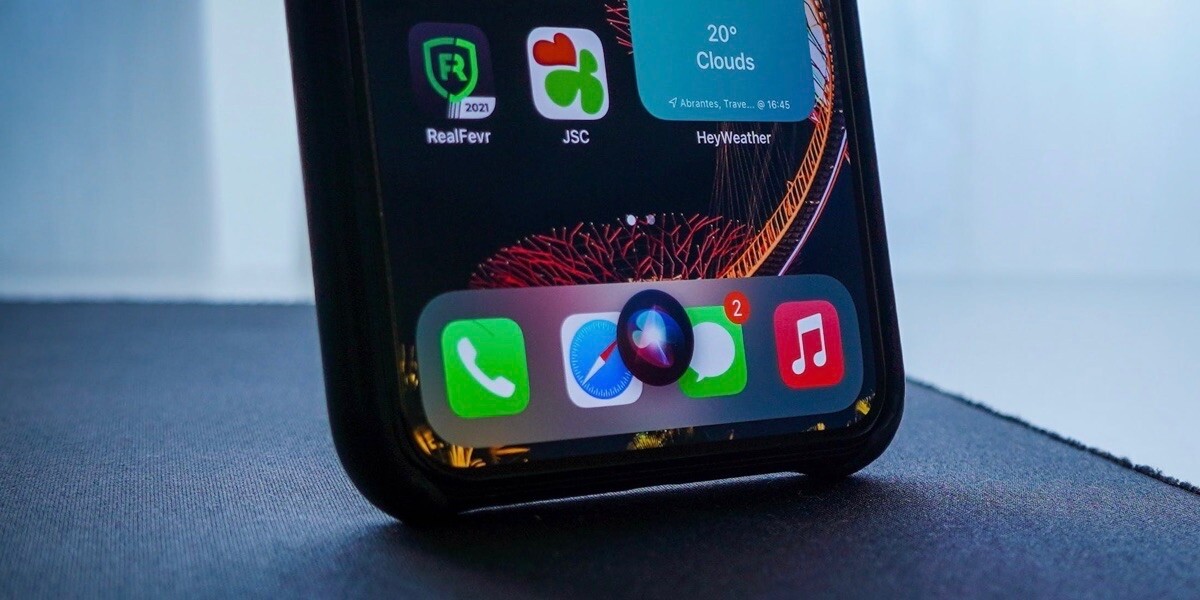
How to Use a Siri Voice Generator on Mac & Windows
The popularity of mobile phones in modern life means that, if you want to create content reflecting the world you’re probably going to have to include them in your videos. Whether you’re using a Short Video Generator or creating longer content YouTubers, TV shows and films have all tried many different ways of showing texts and emails, but what if you want to show a modern text to speech, automated voice generator like Siri?
Fortunately it’s very easy to do, especially if you have a Mac. It’s also totally free! Even if you don’t own a Mac there are still several ways you can achieve that personal assistant, robot voice sound without spending any money. Read on to learn how!
How To Use Siri Voice Generator On Mac
Owning an Apple computer, whether it be a laptop or desktop machine, makes it incredibly easy to get Siri to say absolutely anything you like!
To get Siri to say whatever we want we have to use the application ‘Terminal’. Terminal is a pre installed app which comes on every Mac computer.
Terminal is a program which allows you to control your Mac using command prompts. It can look a little technical to some people, but don’t worry it’s easy to use!
To open Terminal search for it in Launchpad.
Getting Siri to speak using terminal is really easy, and actually quite intuitive. All you have to do is type “Say” and then whatever you want Siri to say. Then press enter.
Siri will now have said whatever you typed in that classic, automated voice way!
How to change how Siri sounds
Each country has a default Siri voice in their local language and accent, however you can change the way Siri sounds easily.
How To Use An Online Text To Speech Siri Voice Generator
If you don’t have a Mac you can still easily record audio from and online text to speech generator to get that Siri voice. In fact, many of these online text to speech generators have access to many of the exact Siri voices.
TTSReader is one of these options. The default automated voice option is ‘ENGLISH, UK, DANIEL’ which is the same voice Siri uses by default on UK Macs and iPhones. If you want to use the Siri voice that comes as default on US devices simply find ‘ENGLISH, US, SAMANTHA’ in the voices drop down menu.
Some other great online text to speech generators include: Natural Readers, Read Speaker, iSpeech and Wideo.
How To Record a Siri Voice Generator
Now that we can get Siri to read any script we give it, we have to work out a way of recording what it says. This is easy, but it does require downloading an extra (free) piece of software.
To record Siri you’ll need to download Blackhole from Existential Audio. This amazing (and totally free) piece of software allows you to reroute audio from one app to another. It’ll let you reroute your Siri robot voice, and record it in your favourite software.
Once you’ve installed Blackhole, all you have to do is use it to send your audio from your system to your video or audio editor.
First, set your computer’s audio output as Blackhole. To do this go to System Preferences > Sound and then open the Output tab. Simply select Blackhole as your output.
Next you need to set Blackhole as the audio input in whatever software you use to record audio. This is normally found in Preferences ( Cmd + , ) > Audio. In the below image I’m using Adobe Premiere Pro, but you will be able to do this in any video editor such as DaVinci Resolve, Sony Vegas, Avid Media Composer and Final Cut Pro X. This same technique will also work in any audio editor or DAW such as Audacity, Logic Pro X, Reason, Adobe Audition and more.
Now all you have to do is start recording audio in your software of choice and get Siri to speak, either from your online Siri voice generator, or from Terminal. The audio will be recorded into your software of choice.

